You can change a few things about the Dock to make it look and behave just the way you want it to. First, set the global preferences that apply to the Dock itself. After that, you can change some preferences that apply only to folder and disk icons in the Dock.
Global Dock preferences
Requires a Mac (2012 or later) with OS X Yosemite and an Apple TV (3rd generation rev A, model A1469 or later) with Apple TV software 7.0 or later. Supported by the following Mac models: MacBook Pro with Retina display (Mid 2012 or newer) MacBook Air (Late 2010 or newer) iMac (Late 2012 or newer) Mac mini (Late 2012 or newer) Mac Pro. MacOS Big Sur elevates the most advanced desktop operating system in the world to a new level of power and beauty. Experience Mac to the fullest with a refined new design. Enjoy the biggest Safari update ever. Discover new features for Maps and Messages. And get even more transparency around your privacy. The Mac OS X series is one of the best line up series of the operating systems. The tenth edition in the series is the Mac OS X Yosemite. The biggest and most advantageous part of the Mac OS X series is that the versatility of the operating systems in making the user is more comfortable. Depending on which computer you're installing on, the size of the OS will vary. Generally for an installation the minimum space requirement is 8GB. I try to keep more free space than that, but I have a MacBook Pro so it takes up less space than my.
To change global Dock preferences, choose Apple→Dock→Dock Preferences. The System Preferences application opens to the Dock pane.
You can also open the Dock System Preferences pane by right-clicking or Control-clicking the Dock Resizer and choosing Dock Preferences from the shortcut menu, or click the System Preferences icon on the Dock and then clicking the Dock icon in the System Preferences window. https://ameblo.jp/369bobstidiasavl/entry-12649217534.html.
Now you can adjust your Dock with the following preferences:
Size: Note the slider bar here. Move this slider to the right (larger) or left (smaller) to adjust the size of the Dock in your Finder. As you move the slider, watch the Dock change size. (Now, there's a fun way to spend a Saturday afternoon!)
As you add items to the Dock, the icons — and the Dock itself — shrink to accommodate the new ones.
Magnification: This slider controls how big icons grow when you pass the arrow cursor over them. Or you can deselect this check box to turn off magnification entirely.
Position on Screen: Choose one of these three radio buttons to attach the Dock to the left side, the right side, or the bottom of your screen (the default).
Minimize Windows Using: From this handy pop-up menu (PC users would call it a drop-down list, but what the heck; there's no gravity in a computer screen anyway), choose the animation that you see when you click a window's Minimize (yellow by default) button. The Genie Effect is the default, but the Scale Effect seems a bit faster.
Want to amaze your friends? Surreptitiously hold down the Shift key when you click the Minimize button or the Dock icon of a minimized window to make the animation effect play in super slow motion.
Double-Click a Window's Title Bar to Minimize: Google desktop download for windows 7 64 bit. If you select this option, double-clicking anywhere in a window's title bar minimizes the window.
https://coolefil583.weebly.com/how-to-win-in-casino.html. This option achieves the exact same result as clicking the (usually) yellow button in a windows' upper-left corner. The difference is that the Minimize button is a tiny target and way over on the upper-left side of the window, whereas the title bar — the gray area with the window's title — makes a huge target the width of the window.
Minimize Windows into Application Icon: If you select this option, when you minimize a window by clicking its yellow gumdrop button, you won't see a separate Dock icon for that window.
If this option isn't selected, each window you minimize gets its own personal icon on the right side of your Dock.
Animate Opening Applications: OS X animates (bounces) Dock icons when you click them to open an item. If you don't like the animation, deselect (that is, uncheck) this check box, and the bouncing ceases evermore.
Automatically Hide and Show the Dock: Don't like the Dock? Maybe you want to free the screen real estate on your monitor? Then choose the Automatically Hide and Show the Dock check box; after that, the Dock displays itself only when you move the cursor to the bottom of the screen where the Dock would ordinarily appear. It's like magic!
If the Dock isn't visible, deselect the Automatically Hide and Show the Dock check box to bring back the Dock. The option remains turned off unless you change it by checking the Automatically Hide and Show the Dock check box. Choose Apple→Dock→Turn Hiding On (or use its keyboard shortcut Command+Option+D).
The keyboard shortcut Command+Option+D is a toggle, so it reverses the state of this option each time you use it.
Show Indicators for Open Applications: Select this option if you want all open applications to display a little black indicator dot below their Dock, like the Finder, Safari, Mail, and iTunes icons. Those four programs are open, whereas the others — the ones without black dots — are not. If you disable this option, none of your Dock icons will ever display an indicator dot.
Folder and Disk Dock Icon menu preferences
If you click a folder or disk icon in the Dock, its contents are displayed in a Fan, Grid, or List menu.
Os X Yosemite 10.10.5
If you right-click or Control-click a folder or disk icon in the Dock, its Options menu appears.
Reinstall Os X Yosemite
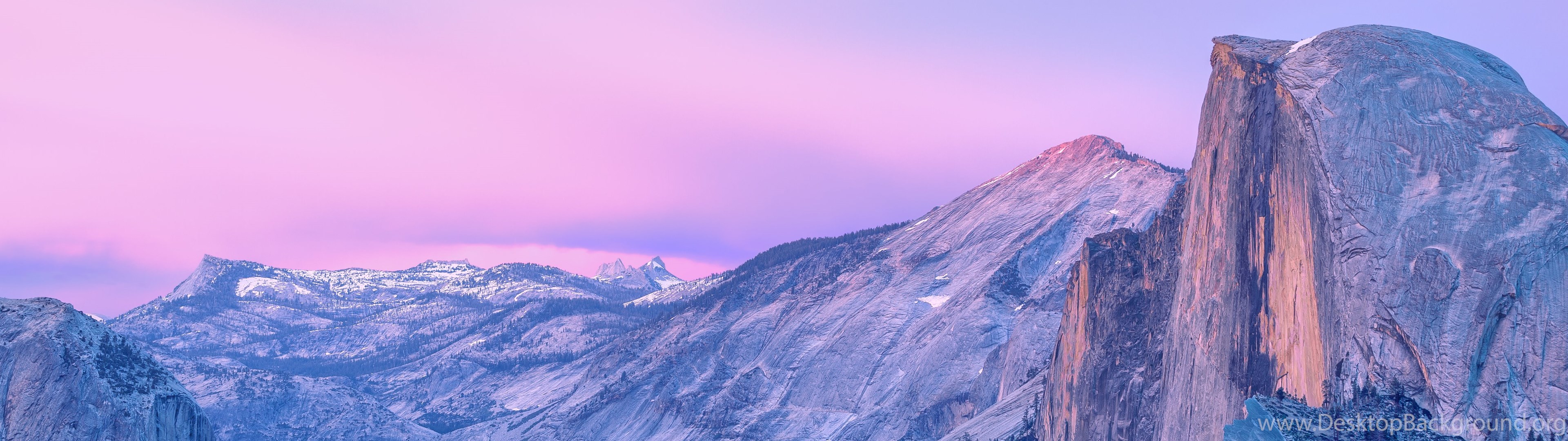
Here are the choices on the Options menu:
Os X Yosemite Ios
Sort By determines the order in which items in the folder or disk appear when you click its Dock icon.
Display As determines what the Dock icon for a folder or disk looks like. If you choose Stack, the icon takes on the appearance of the last item moved into the folder or disk. If you choose Folder, the Dock icon looks like a folder, as does the Documents folder icon.
View Contents As Best slot machine odds in vegas. lets you choose Fan, Grid, or List as the menu type for the folder or disk.
The default is Automatic, which is to say that the Dock tries to pick the menu for you. As you can see, the List menu is the only one that lets you see and access folders inside folders (and subfolders inside other subfolders).
For folders with images, try the Grid menu because it displays easily discernible icons for the folder or disk's contents. The Fan menu is fantastic (ha!) when the folder or disk contains only a few items.
The Options submenu contains the following items:
Remove from Dock removes the icon from the Dock.
Show in Finder opens the window containing the item and selects the item.
